Today’s workplace is all about streamlining productivity and enhancing workflow. Staying organized and managing your time efficiently is more important than ever. Trello, a popular project management and collaboration tool, comes in here.
With its simple yet powerful interface, Trello can help you streamline your workflow, enhance productivity, and ensure that no task slips through the cracks. In this comprehensive guide, we’ll take you through the ins and outs of Trello, from setting up your first board to mastering the powerful features that make Trello an indispensable tool for businesses and individuals alike.
Whether you’re new to Trello or looking to level up your skills, this ultimate playbook will equip you with everything you need to become a master of workflow management.
We’ll discuss the following:
- Getting Started with Trello
- Boards, Lists, and Cards: The Backbone of Trello
- Mastering Trello’s Powerful Features
- Collaborating with Your Team
- Advanced Tips and Tricks for Enhanced Efficiency
- Day.io – A Top Trello Integration for Productivity Management
- Wrap-up: Explore Trello to Become a Master of Workflow Management
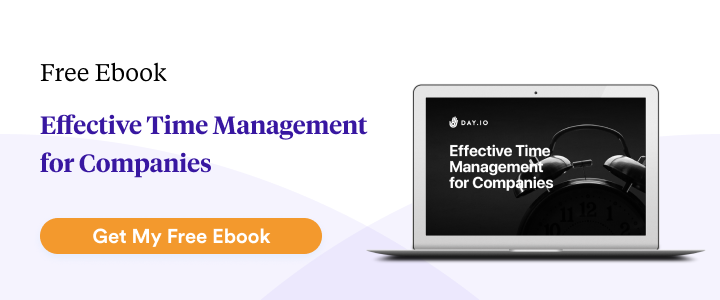
Getting Started with Trello
Trello is a free web-based project management tool that allows you to organize, prioritize and track your tasks. Before you open your first Trello account, you need to select a plan, as shown below:
- Free account: $Free forever with supports for up to ten boards and up to 250 workspace commands.
- Standard: $6 per user/month
- Premium: $12.50 per user/month
- Enterprise: $17.50 per user/month for up to 50 users.
Fortunately, the free trial account offers plenty of features, including power-ups, add-ons that give you extra functionality. Once you’ve selected the plan that best fits your needs, it’s time to create your Trello account.
All you need is an email address and a password. Once you’ve completed this step, Trello will prompt you to create your first board. This is where all of your tasks will be stored and organized into lists and cards. Once you’ve created your account, it’s time to get familiar with the Trello interface.
Boards, Lists, and Cards: The Backbone of Trello
Trello’s organizational structure is built around three main components: boards, lists, and cards. These elements create a visual, flexible, and easy-to-use system for managing projects and tasks.
A board is the main workspace for your project or task. Each board can contain multiple lists (which represent stages or steps within the overall workflow), which in turn can have multiple cards (which represent individual tasks).
Boards
A Trello board is a visual representation of a project or area of focus. Each board is a collaborative space where you and your team can track progress, organize tasks, and share information. You can create for various purposes, such as planning events, managing a content calendar, or keeping track of personal goals.
To create a new board, click the “+” button in the top-right corner of the Trello Home and select “Create Board.” You can then choose a name, background, and visibility setting (private, team, or public) for your board. Once created, you can invite team members to collaborate and customize the board to suit your needs.
Lists
Lists are the columns within a Trello board, representing different stages, categories, or aspects of a project. Organizing tasks into lists lets you easily visualize the workflow and track progress. You can tailor lists to fit any project or process and add as many lists as needed to cover all aspects of your work.
You can rearrange lists by clicking and dragging the list header to a new position on the board.
Cards
Cards are the individual tasks or items within a list. Each card represents a specific action, idea, or piece of information related to your project. Cards can be customized with a variety of details, such as descriptions, checklists, labels, due dates, and attachments. This makes it easy to capture all relevant information in one place and ensure nothing falls through the cracks.
To create a card, click the “+ Add another card” button at the bottom of the desired list. Enter a title for the card and click “Add Card” or press “Enter.” Once a card is created, you can click on it to access its details and add additional information. You can move cards between lists or boards by clicking and dragging them to the desired location.
By effectively utilizing boards, lists, and cards, you can create a powerful and flexible system for managing your projects and tasks. This visual approach to organization enables you and your team to stay on track and keep your workflow running smoothly.
Mastering Trello’s Powerful Features
Trello’s intuitive structure makes it easy to visualize workflows and track progress as you move through each stage. Trello also provides powerful features that make managing tasks easier: labels, checklists, due dates, and attachments.
- Labels: Trello’s labeling system helps you organize tasks by priority, project, and more. You can create up to 256 labels within a board, each with its unique color. This makes it easy to categorize tasks for quick reference.
- Checklists: You can break down any task into smaller checklist items to ensure that nothing is overlooked. This allows Trello users to keep track of their progress as they work through a project or task.
- Due Dates: With Trello, you can set due dates on individual cards so that you know exactly when each task needs to be completed.
- Attachments: Finally you can attach files, images, and other documents to your cards. This helps make it easier to collaborate with teammates and keep everything organized in one place.
- Filtering and Searching: Trello’s filtering and searching features can help you quickly locate specific cards or view cards based on specific criteria as your boards grow and become more complex.
Butler: Trello’s No-code Workflow Automation
Butler is a powerful automation tool that can help you create custom rules and automation within Trello. For example, when you add a card to one list on your board, Butler can automatically move it to another or assign it to someone in the team. It also helps with tasks like creating cards from templates or using checklists.
Butler’s no-code workflow management approach allows you to automate workflows quickly and easily without writing any code! Butler’s top features include:
- Customized rules: You can create rules triggered by specific events, such as when a card is moved or added to a list. This allows you to automate tedious tasks and streamline your workflow.
- Trigger-based workflow: Butler lets you automatically trigger actions when certain criteria are met, such as moving cards from one list to another or assigning them to team members.
- Integration support with external apps: The automation bot seamlessly integrates Trello with other popular tools and services like Slack, Dropbox, and Google Drive, making it easier for teams to collaborate efficiently on projects without switching between multiple platforms.
- Automation tips: What if you’re a newbie to Trello? No worries! Butler provides valuable tips and tutorials on how to get started with Trello automation and maximize its features.
8 Advanced Tips and Tricks for Enhanced Efficiency when Using Trello
Here are eight handy tips that can help you revamp your Trello experience:
1. Use labels to identify cards and prioritize tasks quickly: You can assign colors, names, or both to labels to easily distinguish them.
2. Create recurring tasks with due dates: With Trello’s calendar view, it’s easy to keep track of upcoming due dates for all of your tasks simultaneously.
3. Utilize the search function for quick access: You can use Trello’s search feature to find specific cards, boards, lists — you name it!
4. Turn emails into tasks with Trello’s email-to-board feature: Simply forward the email to a designated address, and voila – your task is added directly to Trello!
5. Take advantage of keyboard shortcuts for faster access: If you’re a power user looking for an edge over others in terms of productivity, this is one area you should explore.
6. Utilize the power of automation with Butler: With Butler’s easy-to-use drag-and-drop interface, you can set up rules quickly!
7. Integrate your favorite tools to increase efficiency: Trello offers integration support with hundreds of external apps, allowing you to extend its functionality and make it more useful for your team’s workflow.
8. Use Power-Ups to customize your experience: With options ranging from tracking time through integration with Day.io and similar tools to creating custom fields, Power-Ups provide an easy way to extend the capabilities of your boards and lists with additional functionalities.
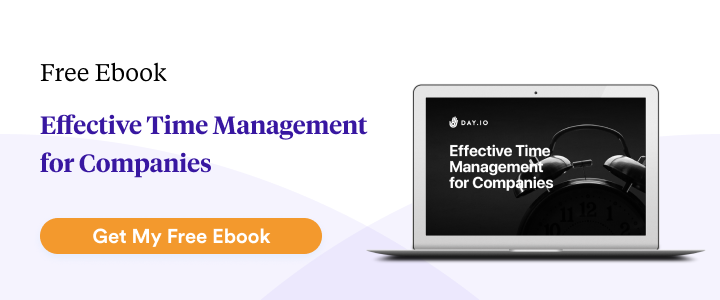
Wrap-up: Explore Trello to Become a Master of Workflow Management
Trello has empowered you to streamline your workflow, maximize productivity, and make sure every task is addressed. You can now set up boards confidently and master even the most advanced techniques – becoming a Trello pro in no time.
But why stop there? To take your project tracking to an even higher efficiency level, consider integrating Day.io with Trello for seamless results. Day.io boasts powerful time and project tracking features that will provide detailed insights into how you allocate time, monitor progress, and manage tasks more effectively than ever before.
By combining Trello’s organizational power with Day.io’s time tracking capabilities, you’ll be able to reach new heights in productivity and project management. Take the leap today – maximize your performance with Trello and Day.io!
